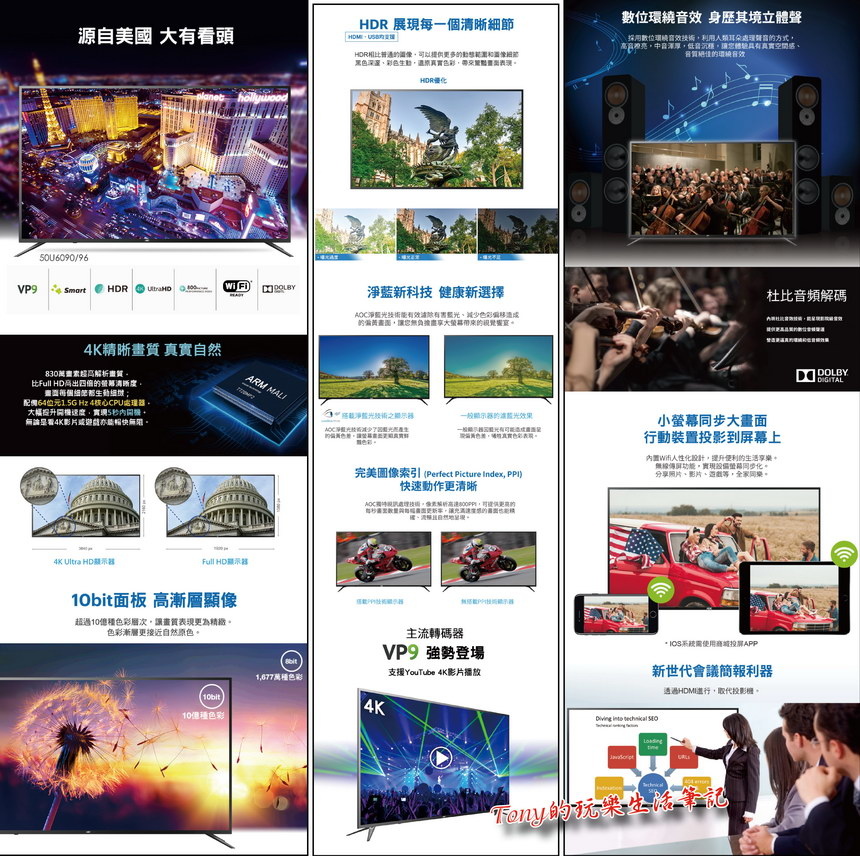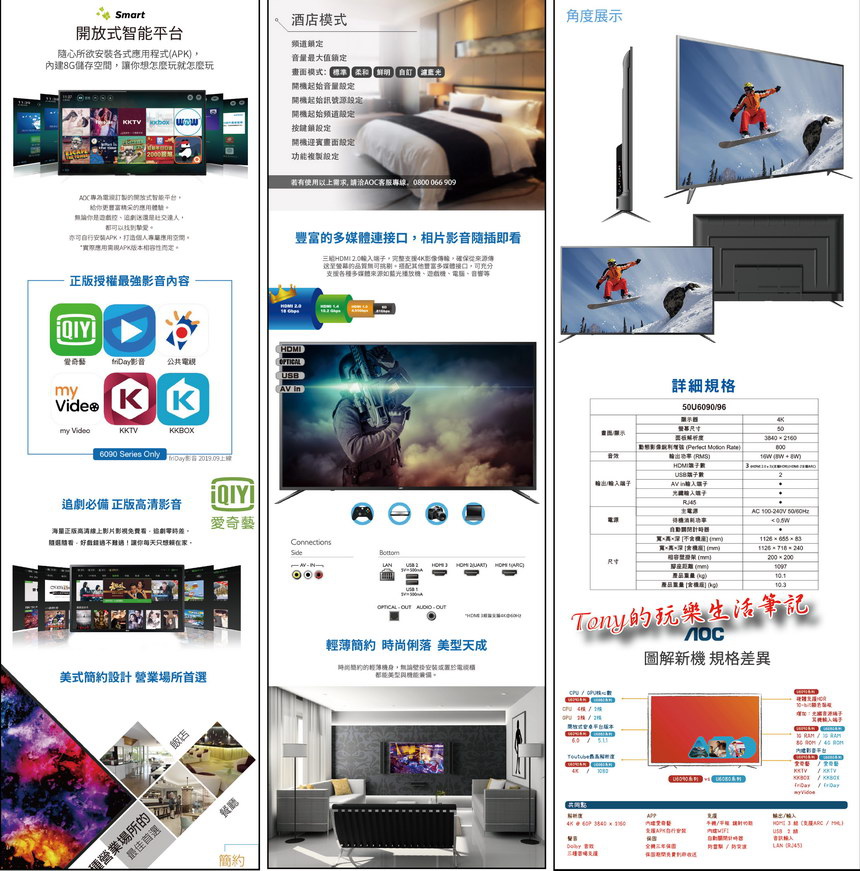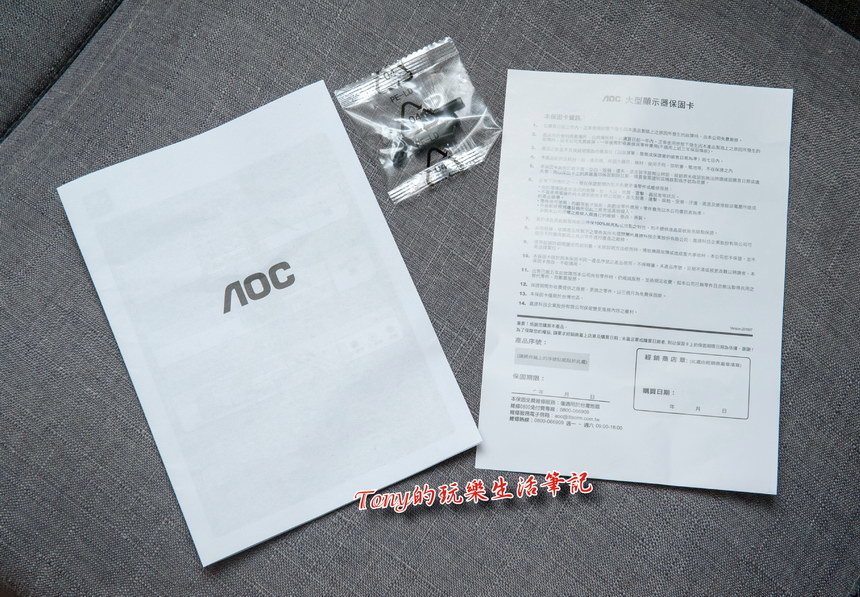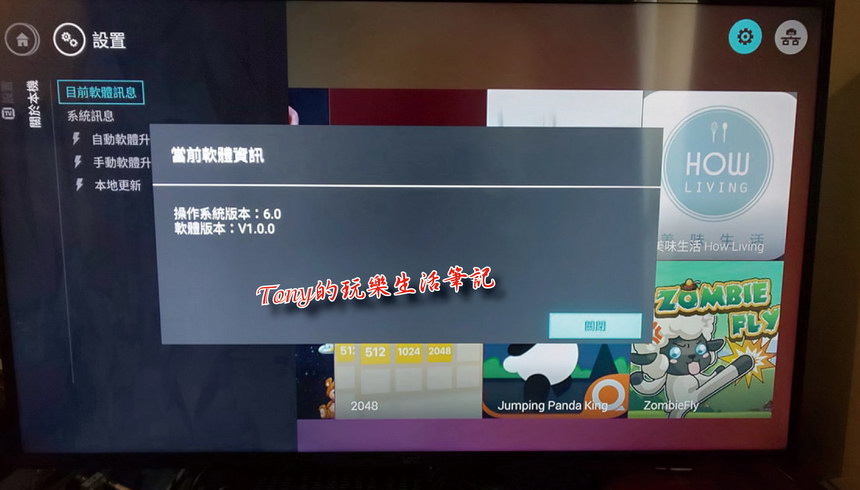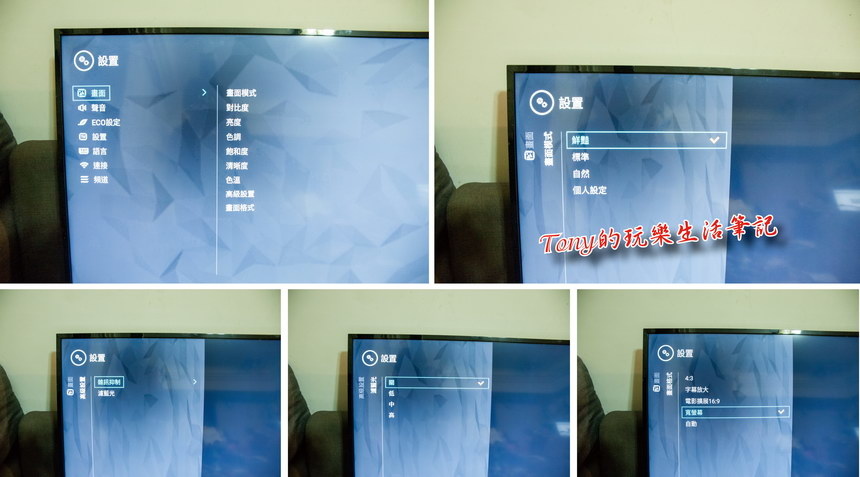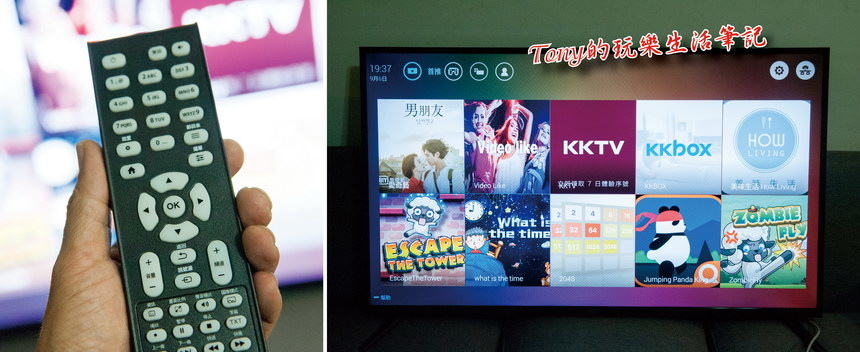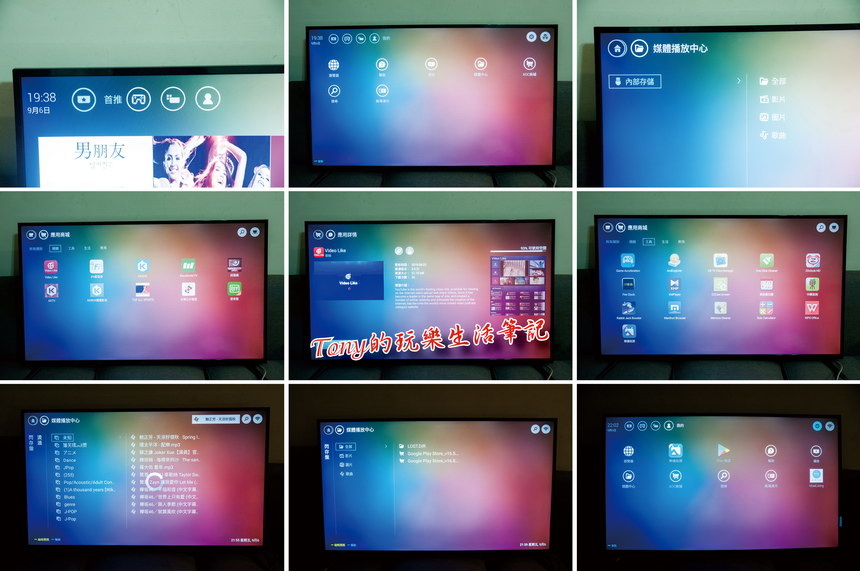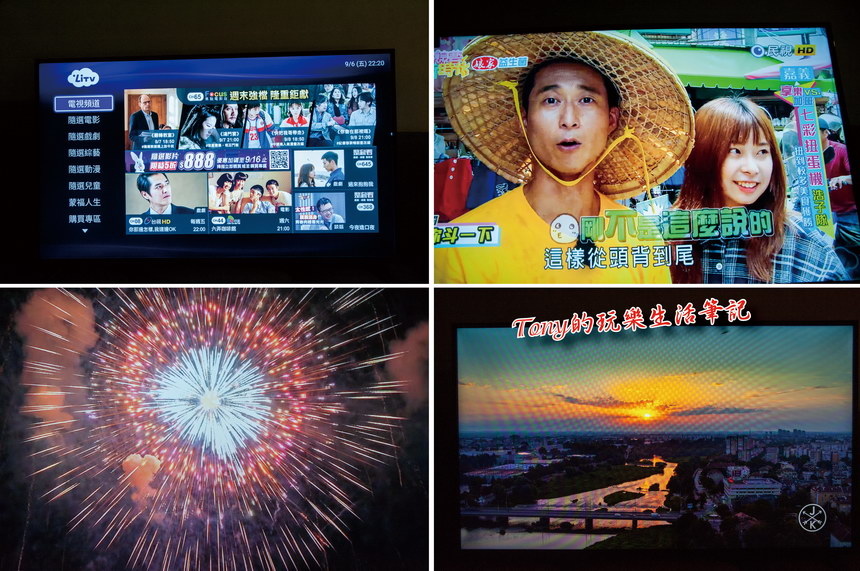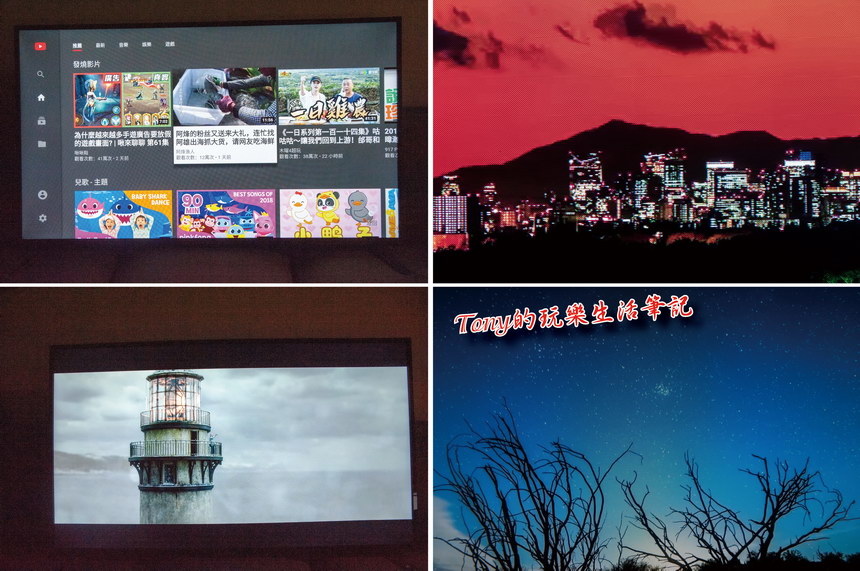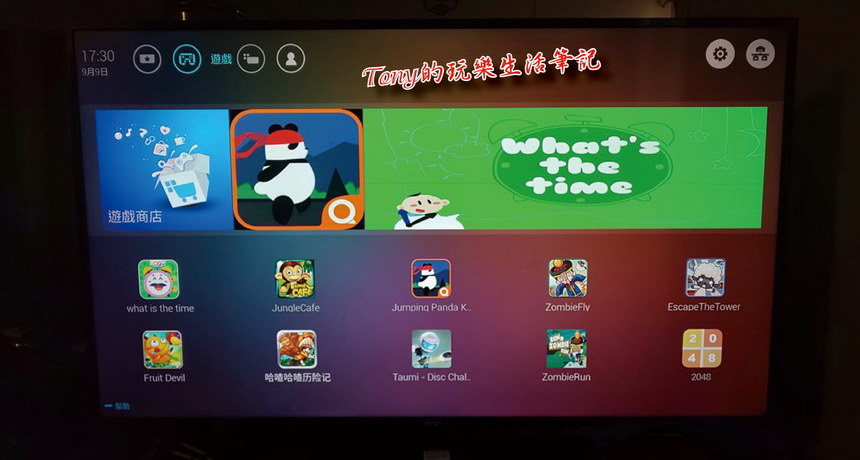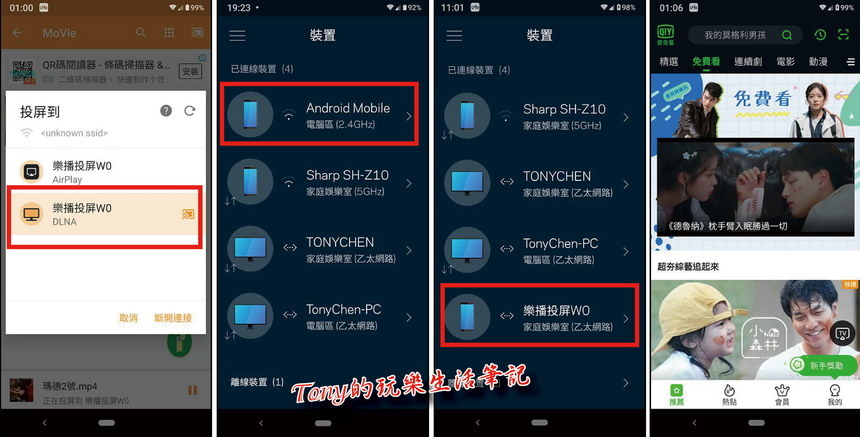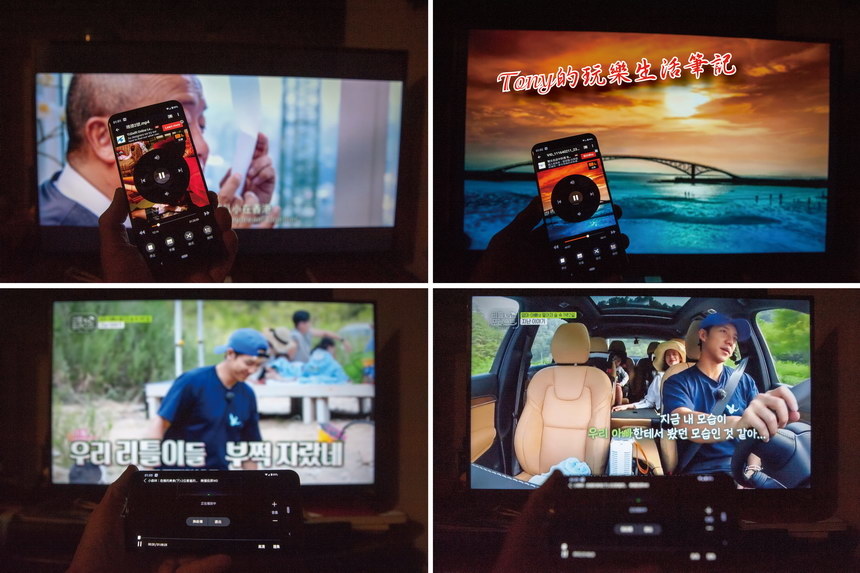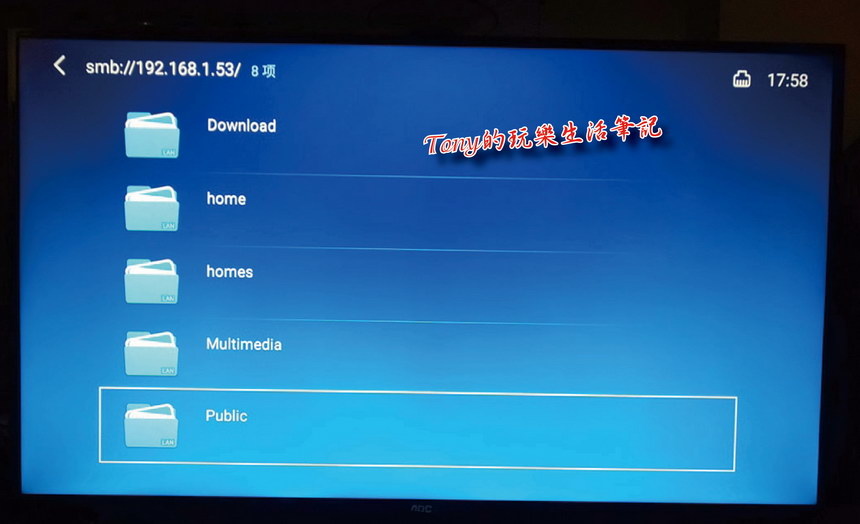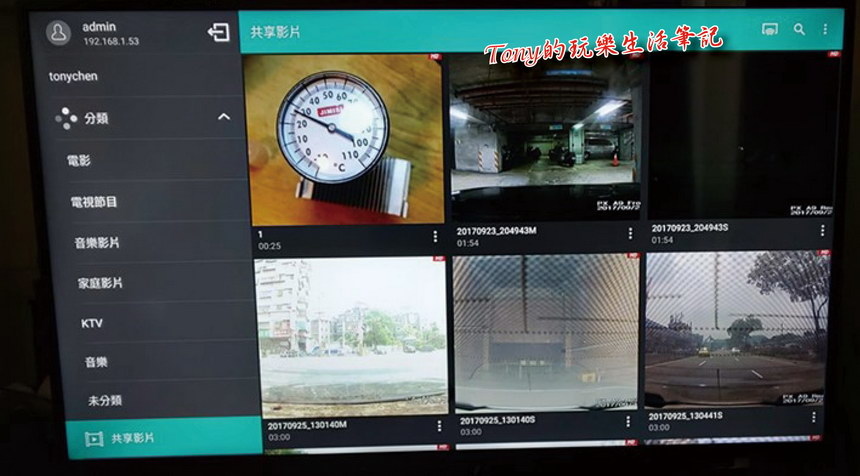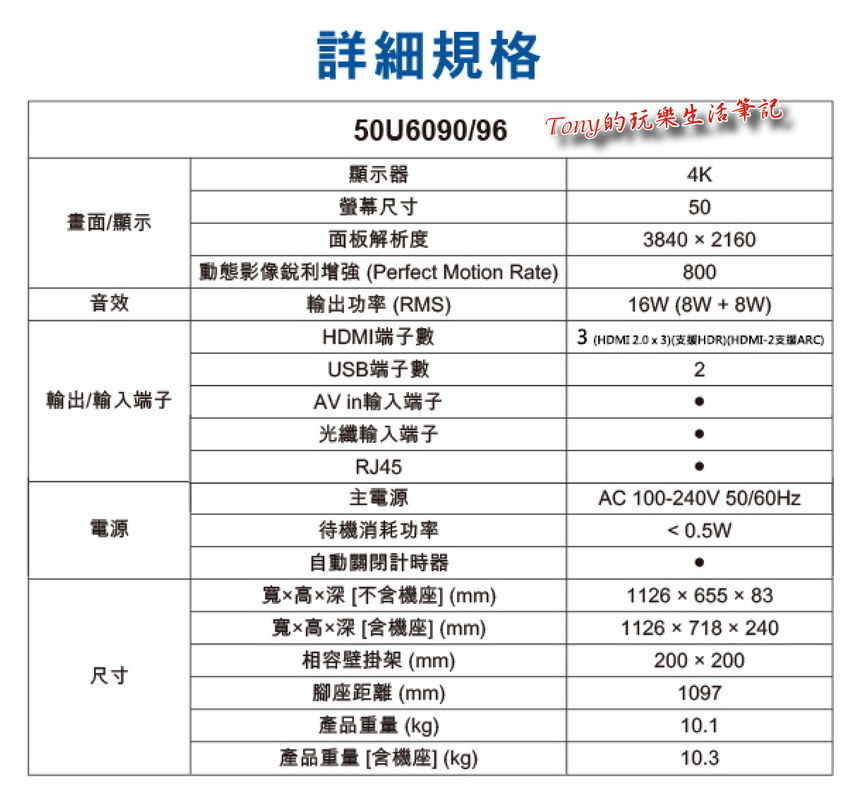誰都有人品不好的時候,運氣好的,幾年過去,才會發現有幾張照片不在而已,人品差的(像我老是忘了要牽老婆婆過馬路的),不是記憶卡壞掉,就是硬碟突然來個資料夾不見,真的是天天在賭人品。過去曾經為了硬碟故障,結果花了數萬元去搶救資料,但也不是資料通通都有搶救回來。後來因為工作,越來越多的資料必需保存良好,於是開始找了很多方式去想辦法做備份,像是一開始是燒到光碟,後來資料量越來越大,改接了很多外接行動硬碟來備份。可是往往最後都是光碟讀不回來或是外接的行動硬碟壞了卻不知道。一直到後來有個好友叫我買台NAS(Network Attached Storge/網絡附加存儲機)回來保存,這時才知道原來還有這樣的方式。簡單來說,NAS就像是一台功能很簡單的小電腦,可以24小時不斷電的將電腦/筆電/平板/手機等等可以連上家中(或公司)網路的設備,快速且安全的自動保存起來,而且可以因為我們準備的儲存硬碟數量來做不同安全等級的保護。這樣,我們可以安心且無感的就做好了最簡單也是最安全的資料保護,再也不用擔心我們拍的照片或影片,還是下載很久的音樂或文章,一個沒注意就消失不見了。
剛好最近又有朋友在臉書問該去哪邊救援硬碟資料,還有一個則是手機螢幕爆裂,結果裡面存放的幾百首歌都沒辦法再拉出來了。所以,我就趕緊來做個說明,如何用NAS來為我們自己建立一個完整又穩定的備份空間,以及如何挑選到一台適合自己使用的NAS(Network Attached Storge/網絡附加存儲機)。
★ NAS的應用與設備簡介 ★

▲簡單來說,大概我們都用過光碟片、行動硬碟來保存過我們的一些照片或是影片,還有些像是Apple的iCloud或是Google的雲端硬碟或是相簿來存檔。但這些我都用過,空間大小是個問題,能存放的量有限制外,像是Google的相本,都得壓縮才能上傳無限量的照片,遇到高畫質的照片或影片,容量還是有限的。還有一點也是大問題,就是傳輸速度,這個一直很困擾,有時要備份大一點容量,有時一整天都在傳檔,萬一中間有點小問題,就可能被中斷了,所以最後,我找到了使用NAS(Network Attached Storge/網絡附加存儲機)來存放所有的照片、影片還有一堆文件資料。
NAS(Network Attached Storge/網絡附加存儲機)可以說是終極保護裝置。穩定、安全、隱密,就如同幫我們的數位資料買了一份無限制的資料保險。過去除了傳輸速度不夠快外,其它的真的都是最首選的方式,容量不足可以再增加硬碟來保存資料外,還可以透過RAID不同等級的設定,讓資料更安全。而這次在試用過【QNAP TVS-X72N系列】的NAS後,速度真的不再是問題了,甚至還更快了。這次的試用中,我將4K影片存在【QNAP TVS-X72N系列 NAS】中,直接透過家中的網路來線上轉存檔,都不輸給在電腦中直接轉檔的速度,這就成了這次我要好好來介紹給大家使用NAS的原因。

▲一台NAS的主要設備是主機跟硬碟兩個部份。主機就如同一台小型的電腦,又更像是一隻智慧手機,有CPU,有記憶體,有網路卡,也有自己的作業系統與應用程式(這部份就像是一隻手機,各家NAS有各家自己的作業系統與可以應用的APP)。而這次【QNAP TVS-X72N系列 NAS】還特別的搭配了QNAP自家的【QNA-UC5G1T】USB 3.0 對5GbE 網路轉換器,讓傳輸速度可以上衝高達5Gb(這速度已經超越了我們一般家中路由器的1Gb速度,要使用到這麼高速的傳輸的話,就得換一台10Gb的路由器了)。
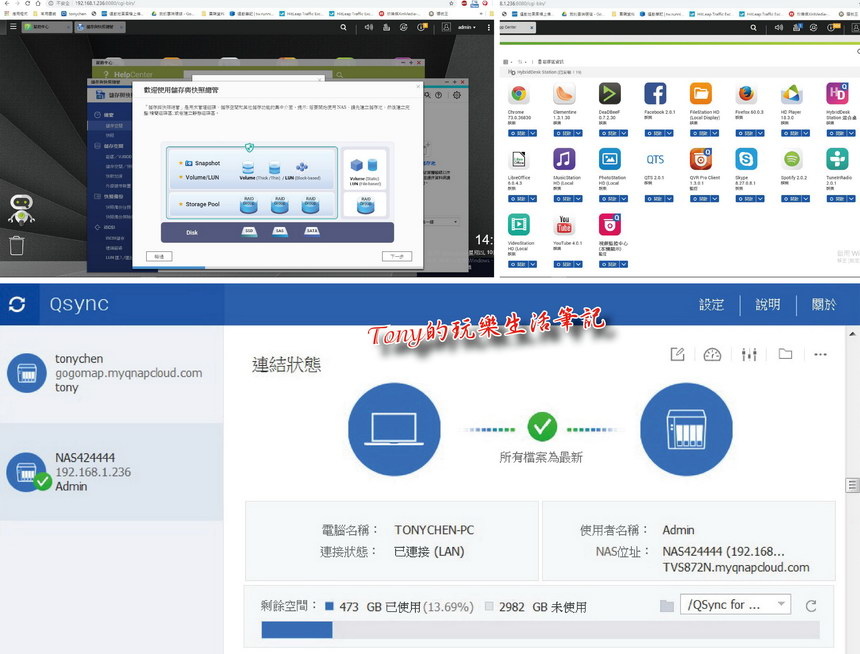
▲除了硬體只要主機跟硬碟之外(就看需要保存的資料量有多大,就準備多大的硬碟就可以了)。內建的作業系統與APP都是包含在內的,但這些會影響到我們的使用度。好的作業系統會是很簡單很容易去設定的,最好是圖型化的。而APP的應用要多,最好是從備份到影音分享、還有安全監控、群組分享、各種大中小形企業應用等等,最好都能具有不同的APP可以應用。
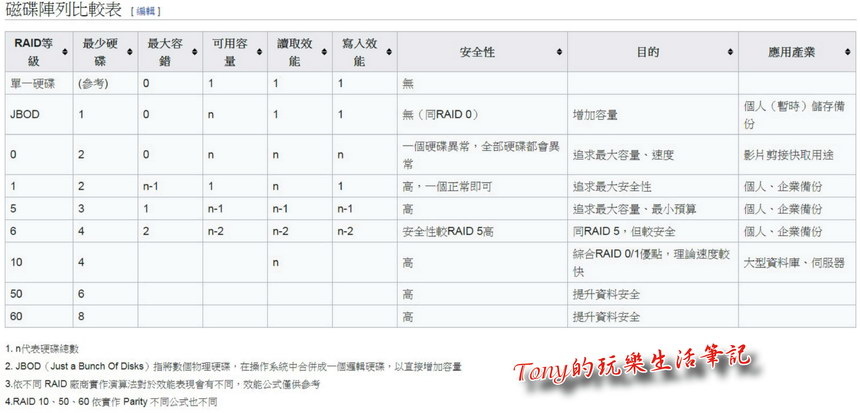
▲除NAS上的硬碟數越多,可以做的保護方式就越強,我在這邊也找出這張表格出來讓大家有些認識。RAID 0就比較像是透過家中網路直傳備份到一台硬碟而已,保險度較低。但若是有一樣兩顆大小的硬碟,組合成RAID 1時,那資料的保護力馬上增加。不同等級的資料保全力道不同,大家就可以依這張表格去挑選需要的NAS槽數(一槽可放一台硬碟,多槽式的可以留空槽當未來的擴充預備)。
以上是我對NAS(Network Attached Storge/網絡附加存儲機)的簡單說明,想透過這方式讓很多還不瞭解NAS(Network Attached Storge/網絡附加存儲機)的朋友,可以有一個基本的小認知。
而我用過的幾個品牌的NAS來說,【QNAP】的產品是安裝最簡單,設定也很容易,APP功能也都很足用的一家NAS生產商,加上機型很多,可以適用於各種不同的需求服務,不管是單純的個人備份存檔,部落客的自架網站,大中小企業的資料備份/共享等等,都有不同的產品機型可以挑選使用。這次,我就用【QNAP TVS-872N NAS】這台來做介紹,還有【QNA-UC5G1T】USB 3.0 對5GbE 網路轉換器及每一台NAS都一定要有的硬碟(這次我要推薦的是Seagate硬碟),以這三個產品來做完整的介紹,讓大家看完之後都能找到自己合適的產品。
為了讓大家對NAS整個多些瞭解,我就不寫太多太技術性的東西,就簡單的說明以下幾個重點,讓大家很快就知道NAS是有多好用。
▓【QNAP TVS-872N NAS】包裝開箱
▓【QNAP TVS-872N NAS】硬體解說
▓【QNAP NAS】的安裝
▓【QNAP NAS】的作業系統
▓【QNAP NAS】的APP應用
▓【QNA-UC5G1T】硬體說明
▓【QNA-UC5G1T】與【QNAP TVS-872N NAS】的連結
▓ Seagate硬碟挑選與開箱
▓ Seagate硬碟的優勢
★ QNAP TVS-872N包裝開箱 ★

▲【QNAP TVS-872N NAS】的包裝很大一台,也滿重的,這台很適合中大型的企業應用,另外還有6槽的【TVS-672N】可選,就適合中小型企業使用,或是大量的影音工作室使用,像是很多工商或是婚禮影片拍攝的工作室,那種資料量很大,傳輸需要很快速的,或是要自建網站讓人家可以快速瀏覽到網頁的,【QNAP TVS-872N NAS】真的是很適合的。如果只是個人或小工作室,實在是預算有限或是沒必要買到這麼多槽來擴充的話,QNAP也有很多單槽、雙槽、四槽的NAS產品可以選擇,產品線很齊全,可以慢慢挑出一台適合自己需求的NAS絕對沒問題。

▲【QNAP TVS-872N NAS】的本體不小,若不添加其它多出的設備,只是單純要置入硬碟就使用的話,是不需要任何工具的(我用之前的另一款產品TS-128就已經是不需要拆卸工具),安裝很方便,撥下硬碟槽下方的固定鎖,就能拉出硬碟槽來安裝硬碟了。

▲拉開所有的硬碟槽,就能發現真的架構不難的,右邊的是兩片DRAM的位置,【QNAP TVS-872N NAS】本身就已經內建好了8G的容量,相當的夠用,也沒有好再擴充的了。

▲內建的CPU在規格上是寫著【Intel® Core™ i3-8100T 四核心 3.1 GHz 處理器】,可能我沒特別去注意,沒看到是安裝在哪個位置,我想應該就是在這片大大的散熱片底下了。這組散熱器散熱效能很好,加上兩個模組化的風扇,強大的散熱效能,讓需要一整年,天天24小時運作的NAS系統可以穩定的工作。風扇是消耗品,久了,自然會卡灰塵或是故障,浙眼QNAP公司設計成可快速拆換的模組設計,很棒,這樣就不用為了風扇故障給來來回回的送修浪費了時間。在CPU方面算是滿特別的,過去都是用ARM CPU,這次特別改用了Intel的CPU,在性能上算是又加強了。
另外這邊有兩組M.2 PCIe (Gen 3 x2, 2 GB/s) NVMe SSD 雙插槽,可作為快取應用或配置高速儲存池,提升檔案存取效率(這M.2 PCIe雙插槽採用特別的快拆設計,不用螺絲,也是QNAP公司的貼心之處)。以及兩組PCIe 擴充多元應用,可安裝 QM2 卡為 NAS 再擴充 M.2 SSD 快取,或無須額外供電的圖形顯示卡,提升 NAS 影像處理效能。在擴充性上,有著相當大的擴充能力,真的是夠一般中大型企也使用沒有問題了。

▲在主機正面除了安裝的序號(每一台都有獨自的序號,這在安裝時很好用,不會搞混)。還有一張規格說明貼紙,很清楚的告知有哪些很重要的特別規格,對於要挑選一台NAS來說,這可以快速的先篩選過一下,是否合用。正面的硬碟槽旁邊,除了電源開關外,還有一個USB 3.1的TYPE-A插槽(沒想到NAS都已經有這麼高規的新介面可以用了)。

▲【QNAP TVS-872N NAS】在背面有兩個超大的散熱風扇,不過聲音很安靜,我在測試的過程中都沒有聽到風扇聲。風扇的旁邊由上往下分別是一個HDMI的接頭(可以直接就輸出4K的影片到電視上看),再來就是一個高達5Gb的網路插座(這就不用擔心備份時間要很久了,真的備份不再是件花時間的事了)。再往下還有兩個Type-C的接頭,兩個網速為1Gb的網路插座,還有兩個USB的插座(藍色的是USB 3.0,紅色的是更快速的USB 3.1)。再往下看還有麥克風與耳機的插座(可以搭配內建的KTV APP去歡唱使用)。在電源孔的旁邊還有一個小的散熱風扇,整機的風扇真的很多,就算是高速運作下,機身溫度也不怕過熱當機,確保了需要24小時不斷電運作的可能。
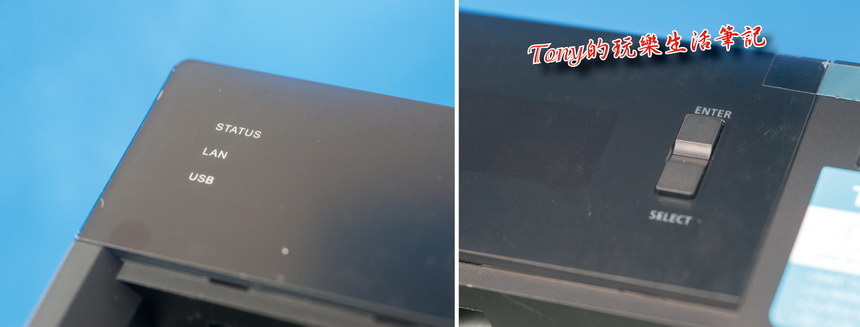
▲而在【QNAP TVS-872N NAS】正面左上角有三個指示燈號,方便辨識現在的狀態。而在正面的右上角則是有兩個選單按鍵,旁邊有一片顯示幕,可以透過選單來看到更詳細的系統內容,以及關機或重置。
★ 安裝設定 ★
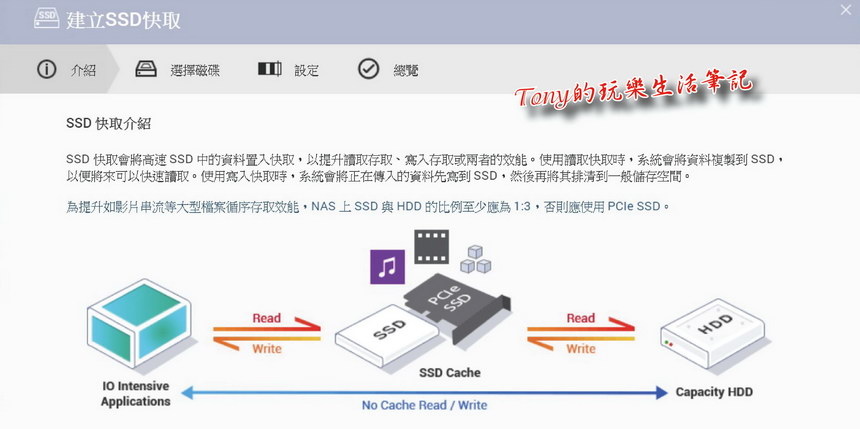
▲這次是第一次測試到多槽可裝SSD的NAS,因為【QNAP TVS-872N NAS】有八個槽,可以安裝SSD來做為資料快取。因為之前才將老筆電的硬碟換成了SSD,結果整個開關機速度還有執行程式都變的超級快,就好像換了一台新的電腦一樣,所以這次對於【QNAP TVS-872N NAS】可以安裝SSD來快取增快速度,更是期待。

▲對於【QNAP TVS-872N NAS】安裝SSD與硬碟,也是跟之前的QNAP TS-128一樣,都是用快拆的方式,只要將圖中的卡榫擠出來,就可以取下硬碟槽的滑軌。之後就能安裝進SSD或是3.5”的硬碟了。

▲只要拆下一邊滑軌,就可以安裝上3.5”的硬碟,將硬碟放好後,再將滑軌塞回去,就能緊緊的夾住3.5”硬碟。至於SSD,我發現滑軌的卡榫會頂到SSD的側邊,會讓SSD的螺絲孔無法對準上鎖,所以我是先採將SSD鎖上螺絲,先暫時不安裝那側的滑軌(這部份還要確認一下如何安裝才是正確的)。

▲將SSD與3.5”硬碟安裝進【QNAP TVS-872N NAS】的樣子,只要輕推一下,再扣下前面的壓板,最後頂起下方的固定片,就完成了硬碟的安裝,就算要更換新的硬碟也是一下子就能完成的。這種快拆免螺絲的方式真的是最好的方式。
★ 內建軟體 ★
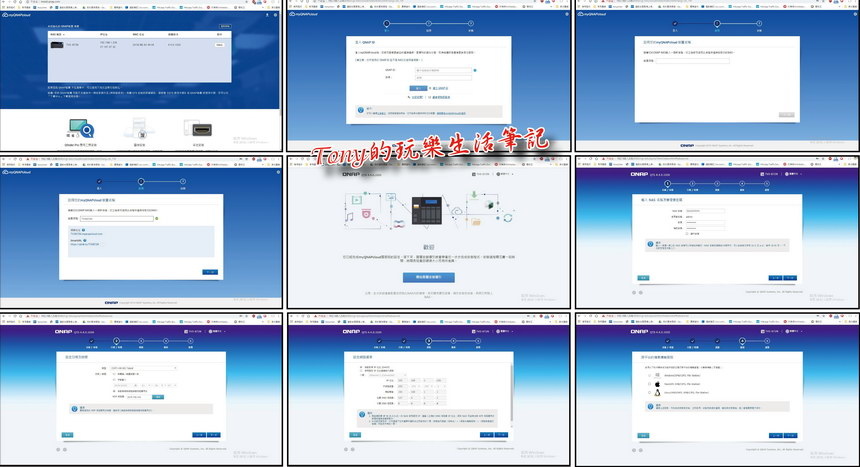
▲再來就是安裝設定【QNAP TVS-872N NAS】。先將【QNAP TVS-872N NAS】裝上與家中網路路由器相連的網路線後,然後電腦開啟網頁,在網址列打入〝http://install.qnap.com/〞後,就會自動搜尋到已經連線到區域網路內的【QNAP TVS-872N NAS】。如果沒有發現到有任何相關的NAS機器,那肯定是網路線拉錯或是電腦跟NAS不在相同的路由器網路內,檢查一下重新拉好線就行了。然後照著線上的指示,一步接著一步的做下去,設定好自己想要給【QNAP TVS-872N NAS】的
名稱就行了。真的是超簡單的,沒有過去需要專業技術才能安裝的問題,真的是免擔心不會安裝的問題。
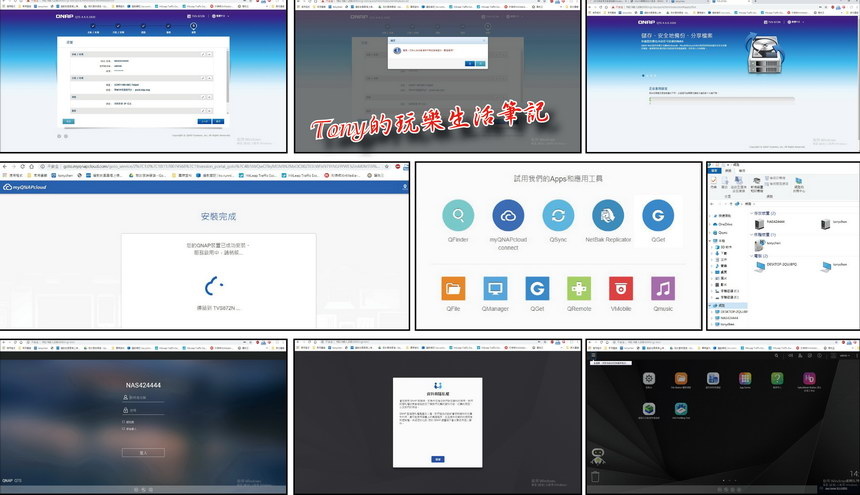
▲設定好【QNAP TVS-872N NAS】的網路設定後,就會自動要求開始初始格式化硬碟。然後我們就會在我們的電腦網路中,看到我們設定好的【QNAP TVS-872N NAS】。之後就登入準備開始安裝我們所想要使用到的APP。
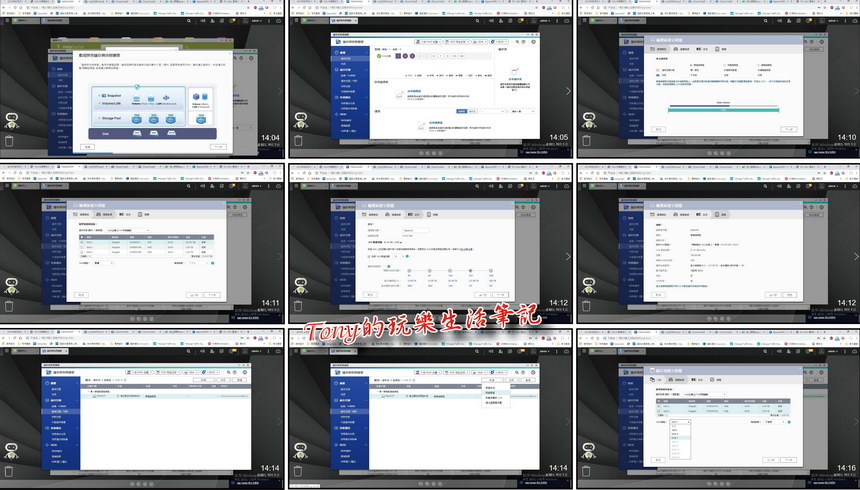
▲之後就是要先將硬碟的儲存模式先設定好,基本上這段都還算簡單,只要依原始的建議設定,就能有很好的速度與容量表現。這部份在過去真的是會搞死我的,會一直卡在這邊不知道怎麼設定,不過還好QNAP公司所提供的QTS作業系統已經很人性化了,真的不太需要知道NAS是怎麼運作的,沒有複雜的作業技術,簡單的讓新手也能快速的就搞定自己的備份儲存或是安全監控還是一些娛樂應用。
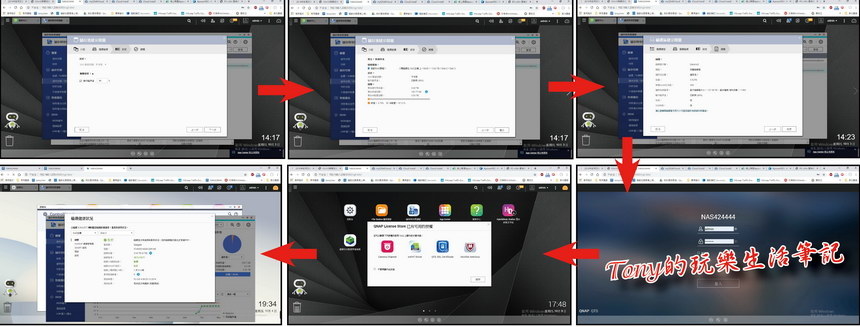
▲再來就是設定硬碟的分區了,看是要將所有硬碟的容量合併成最大容量,還是要以分散資料保護為重點(個人的推薦當然是一次買四顆一樣容量大小的硬碟,然後以RAID 6做最安全的資料保護,不然買三顆做RAID 5也是不錯的,真的沒太多預算或是僅是個人的簡單資料保存,那就買兩顆硬碟做RAID 1保存最好)。
做好硬碟區分後就可以分別設定群組及使用者,給每個人一個帳號密碼,如此就可以有一部份資料是可以共享共用的,但又能擁有個人獨立隱私的空間(最近才又介紹一間小公司去買NAS做營業資料備份,真沒想到還有那麼多人不知道要備份資料啊!)
★ APP安裝 ★
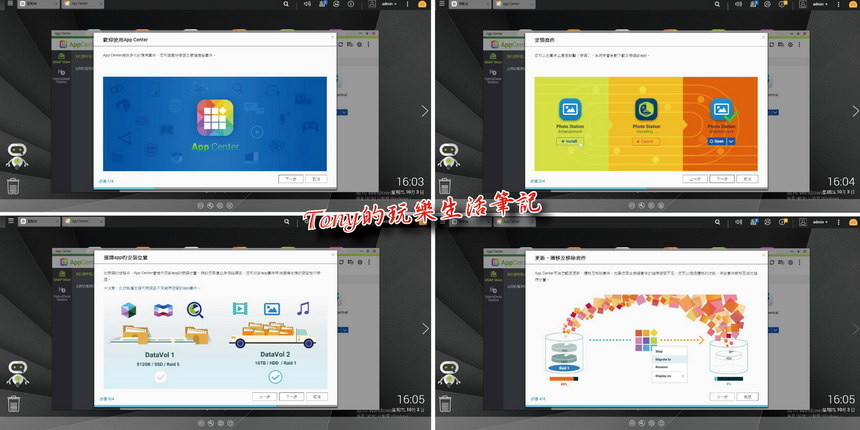
▲然後就依指示,將需要應用到的APP安裝到我們指定的硬碟區中(我個人偏好安裝到有做RAID 1的硬碟保護,將SSD用來做快取傳輸)。
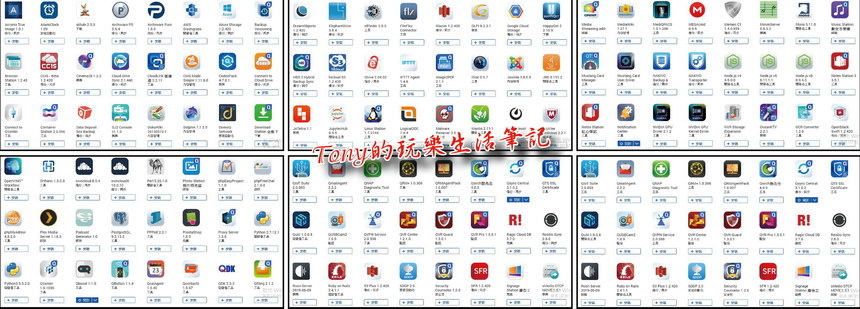
▲【QNAP TVS-872N NAS】內建約有150種的各式用途APP,基本上區分為《備份/同步》、《商業》、《內容管理》、《通訊》、《開發者工具》、《下載》、《娛樂》、《監控》、《工具》、《家同自動化》、《安全性》等11大類的應用。不管是想公司個人自架網站還是想做資料備份,又或是想要拉遠距監控,還是做為分享串流影音平台,能想的到,大概都有相對應的APP可用(當然不像手機的APP那麼的多),但相對的穩定也容易安裝使用。
不過NAS本來的用途就是偏向在保存資料使用,若是拿來跟電腦或手機相比,當然就不適合,但就使用面來說,資料的備份是必需的,這也是一種買保險的概念,不分大或小台的NAS,每個家庭/工作室/公司行號,都應該買一台合用的NAS來存放備份資料。
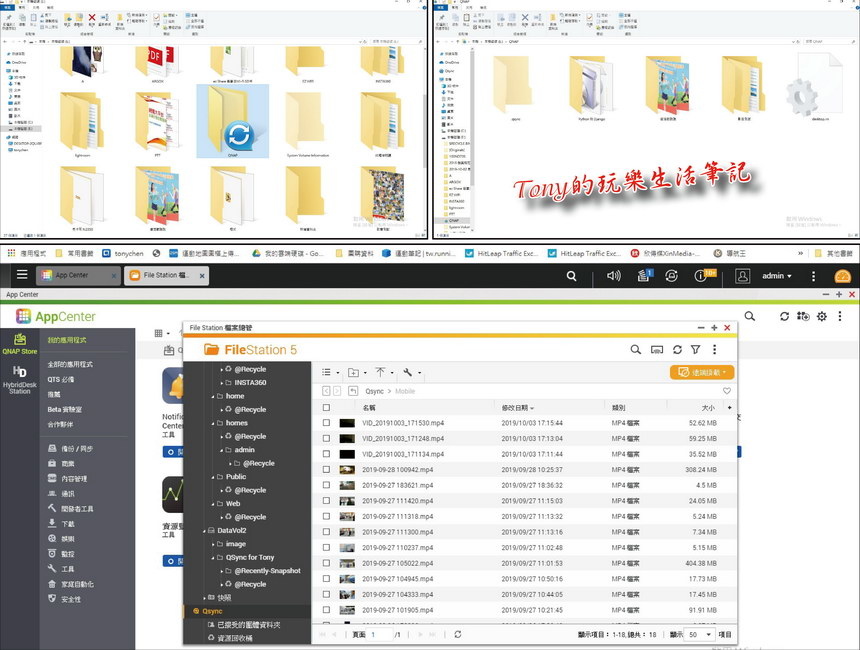
▲以我個人為例,QNAP有個同步備份功能是我最愛的,只要設定好電腦或手機中要保存的資料夾,以及存放到【QNAP TVS-872N NAS】中的保存資料夾,這樣就會在我們電腦/手機連著同一網路時,自動的將更改過的資料備份轉存一份到【QNAP TVS-872N NAS】中,特別是當我們手機或筆電到外面去做了資料或拍了照片影片,回到家中,一連上家中的網路(有線無線都可以),就開始自動備份。本來我用的是【QNAP TS-128】的單槽NAS機型,速度上也較慢,這幾天用了【QNAP TVS-872N NAS】之後,整個備份速度突然被提升了,特別是筆電,我裝了【QNA-UC5G1T】USB 3.0 對5GbE 網路轉換器後,傳輸速度拉高了好幾倍,瞬間就完成了更新備份的工作。這真的是太方便了,這讓我想起當初我在萬客隆(最早來台灣營業的大型量販店)當行政管理部份小嘍囉時,晚上得到電腦室去幫忙用12吋的磁片備份整天的營業資料並與總公司連線回傳,一搞就是一整個晚上的時間被耗去了,如果當年有【QNAP TVS-872N NAS】及【QNA-UC5G1T】的話,那肯定不用到一個小時就可以收工回家睡覺了,真的是時代在改變,也變的太多太快了。
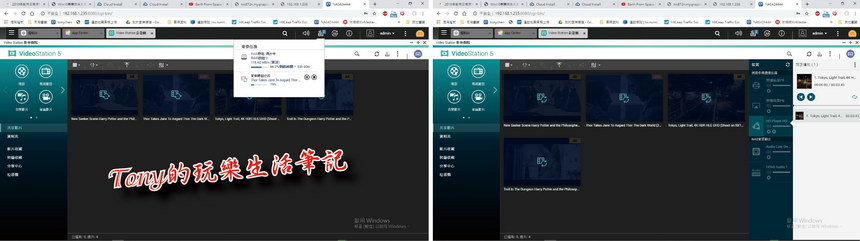
▲除了一些工具類的APP外,個人也超喜歡將【QNAP TVS-872N NAS】當做一個類似TV BOX的影音平台,平常就將一些影片(特別是4K或8K的影片)先直接設定下載存放到【QNAP TVS-872N NAS】之中,然後透過【QNAP TVS-872N NAS】的影音APP,透過HDMI接頭直接輸出影片到4K電視觀看。不過這邊後來測試有個小問題發生,就是超高畫質的MKV影片格式,【QNAP TVS-872N NAS】的內建解碼器似乎並不支援,所以我必需先將MKV格式轉成其它像是MP4的格式才能透過【QNAP TVS-872N NAS】來播放,至於大部份的格式,因為【QNAP TVS-872N NAS】有內建的解碼器,就算是4K的影片,播放起來都很順暢,也不會像過去用網路線上收看,還會因為網路訊號不良而不斷的停頓或是只能選擇較低解析的影片來看,這次可真的是一大升級,可以跟家人一起4K影片爽爽看了。
★ QNA-UC5G1T硬體說明 ★

▲關於【QNA-UC5G1T】這個小東西,包裝滿小的,看起來也不起眼,但是就對網路速度的提升來說,可是非常的重要。外網的部份,我們需要去跟網路提供業者購買較高的網速服務,但是在內部網路,只要更新一台10Gb的路由器(路由器沒有5Gb規格的,看到高速的都是1G/10G的)跟在每個設備上加上這個【QNA-UC5G1T】來接續,這樣內部的網路就能以5Gb的速度去互傳檔案資料。如果跟過去舊的10M/100M設備來說,這可是足足提高了50倍的速度啊!但前提是我們的電腦要有USB 3.0的接頭(除非電腦太老舊了,不然大多應該會擁有USB 3.0的接頭插槽,插槽內的隔片是藍色的就是了,可以看上面的圖片第11張就會分辨了)。【QNA-UC5G1T】的包裝內就是一個本體跟一條電腦接線,沒有其它的東西。

▲在【QNA-UC5G1T】本體的兩端分別是一個Type-C的插槽,是用來接上附在包裝內的連接線。另一端則是RJ45的網路線接頭,只要如下圖接好後,插進電腦的USB 3.0插槽就行了。
★ 安裝與驅動 ★
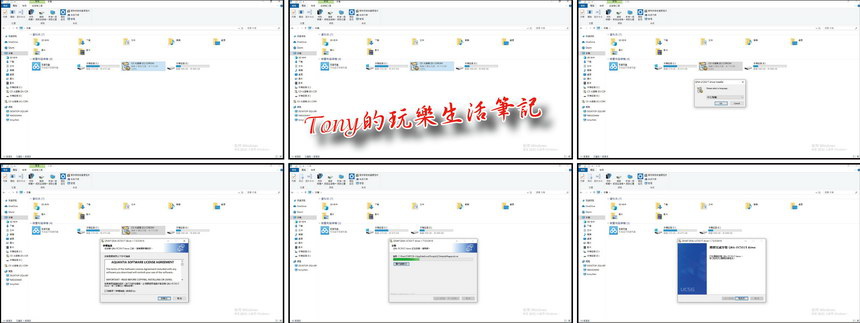
▲第一次會先自動安裝驅動程式(也可以先至QNAP官網去下載安裝驅動程式),之後只要將網路線拉到這邊來,就可以使用到最快到5Gb的網路傳輸速度。
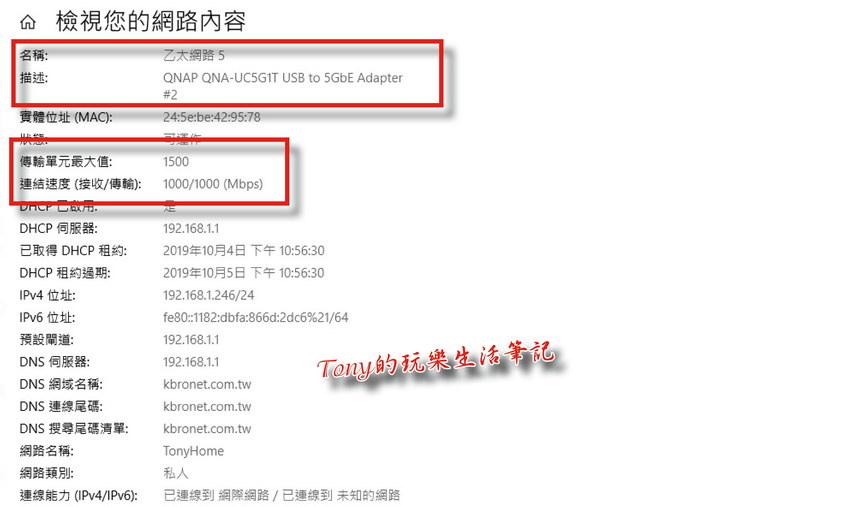
▲透過我們電腦網路中的《網路內容》來檢視,就可以看到每一個網路連線的速度。但如果將【QNA-UC5G1T】接到僅有提供到1Gb的路由器時,就會像這樣,只能使用到最高1Gb的速度。
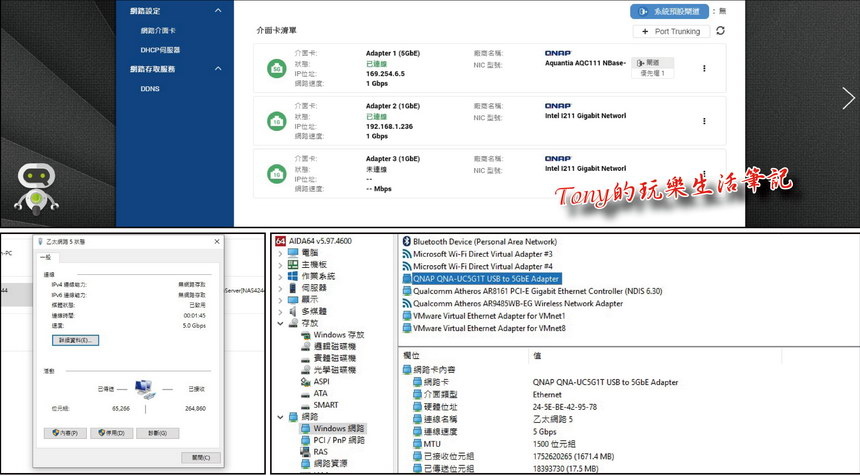
▲但如果將所有的連接設備都提升為5Gb的網路設備時,就可以看到所有的設備都會是在5Gb的設定下連線。所以如果安裝了【QNA-UC5G1T】之後,發現速度並沒有到5Gb時,就要先確認是不是所有的連線設備都是高於5Gb的規格,只要中間有一個設備是不提供如此高速的轉接時,速度就會下降下來。
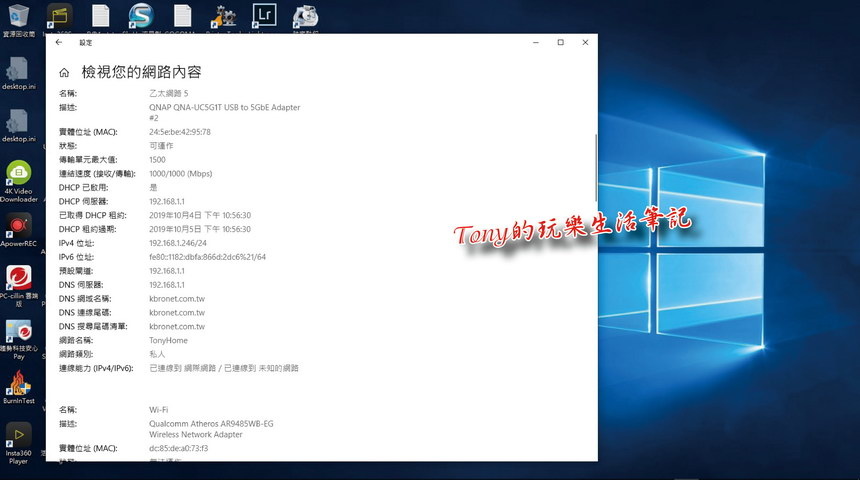
▲所以安裝後,一定要先確認是不是安裝好了【QNA-UC5G1T】,是不是有正常連線中,網速是不是正確的有跑出5Gb的規格來。
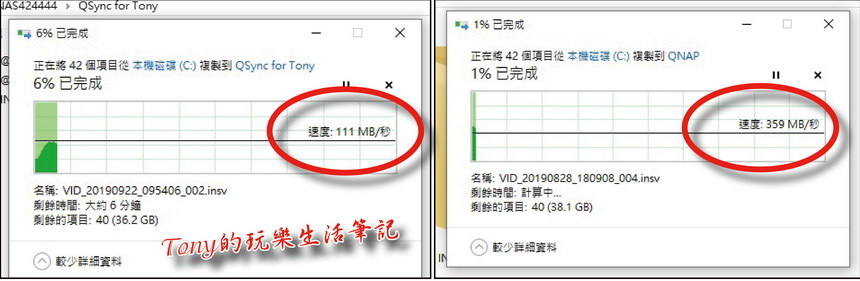
▲如果正確的安裝後,我自己的測試結果如下(這會因每個人的電腦硬體規格與設定出現不同的變化),結果出現傳輸的均速在110MB~120MB之間,最高還能衝上350MB~420MB之間的速度(這個後來查到要修改一些傳輸上的設定才能維持到這麼高速度的傳輸)。在這之前,我從來沒有用過這麼快的傳輸速度,每次就是一直轉啊轉的等待傳輸,突然之間變的這麼快速,害我要去沖杯咖啡的時間都沒有了!
如果只是一些小檔案就算了,但面對工作室或是企業多人共用之下,沒有這麼高的傳輸速度,大家一分頻寬,變成大家通通都在耗時間去等待,特別是遇到一些高畫質影音資料時,那個時間就真的變的很漫長,我會特別推薦有在玩影音處理的朋友一定要加裝這個產品,當然更要搭配具有5Gb傳輸的NAS設備,像是【QNAP TVS-872N NAS】這類的NAS設備,才能做到資料又快、又穩、又能安全保護的功能,不會再因NAS傳輸速度太慢,而不知道到底要怎麼做的窘況。
★ 【QNA-UC5G1T】與【QNAP TVS-872N NAS】的連結 ★
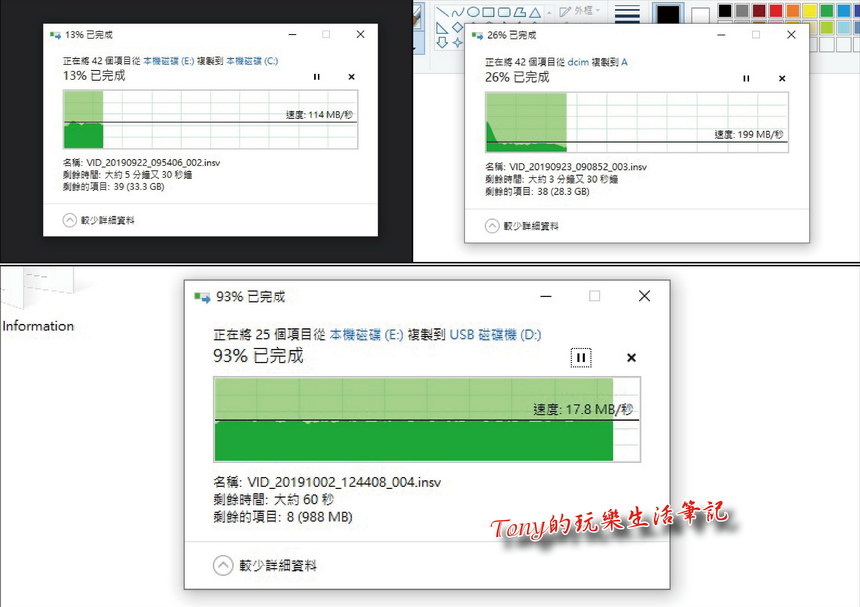
▲我用幾個傳輸速度的比較,讓大家來看看5Gb的傳輸是否是值得的。左上角是從電腦的SATA硬碟複製到SSD硬碟,速度大約落在110MB上下。右上角是從電腦的SSD硬碟複製到SSD硬碟本身,速度大約落在200MB上下。下圖從電腦的SATA硬碟複製到SD記憶卡,速度大約落在18MB上下。這邊就看的出各種在電腦本身間的傳輸速度了,除了本身SSD硬碟複製的速度能超越上一張圖5Gb的傳輸速度外,5Gb的網路速度根本就跟SATA硬碟複製到SSD硬碟的速度差不多了,用來線上編輯4K影片不再是問題了,這樣想要資料能被保護,又能安全備份,又不被拖慢速度的需求,都能透過【QNAP TVS-872N NAS】及【QNA-UC5G1T】來達成了。
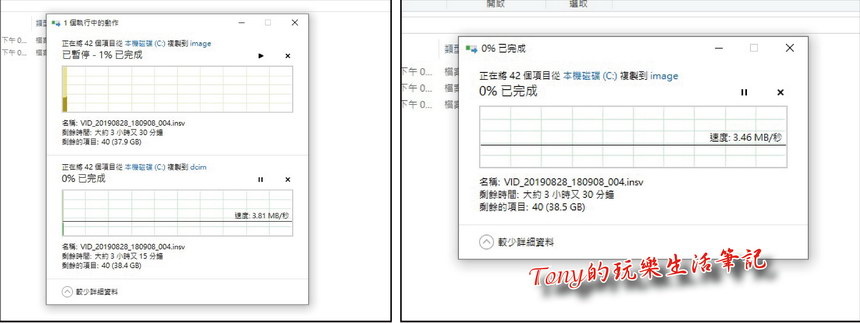
▲這兩張圖分別是我用原本的網路傳輸到舊的NAS系統的速度,不管是有線還是無線,網路傳輸速度都只在4MB以下,大家就知道為何我這次要特別推薦【QNAP TVS-872N NAS】及【QNA-UC5G1T】了吧﹖這差了幾十倍的速度啊!
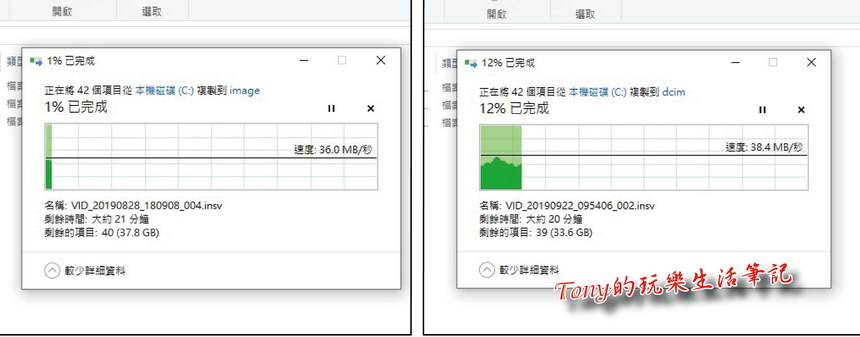
▲即使是電腦的SSD硬碟傳輸到【QNAP TVS-872N NAS】的SSD硬碟,網路透過高速1Gb的路由器,也只能最高到接近40MB的速度,真的還是差了5Gb的表現一大截啊!
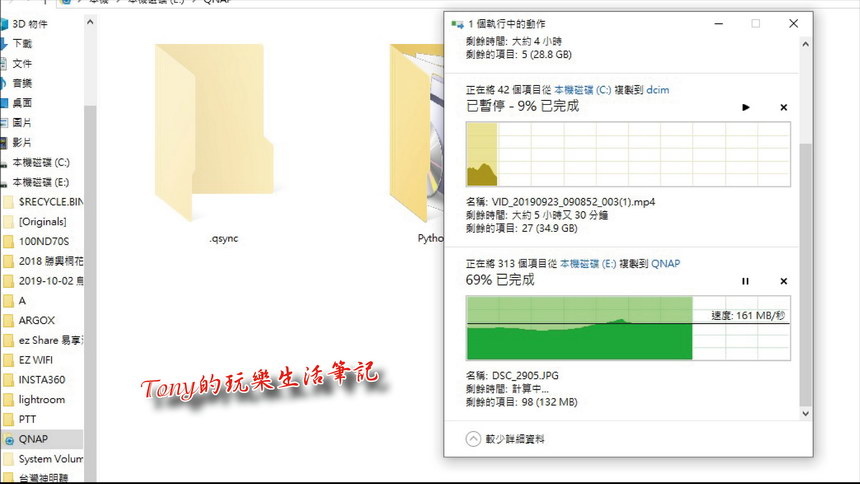
▲那在做電腦同步的速度,可以發現電腦雖然是只用SATA介面的硬碟,還是可以傳輸到160MB的高速,真的是太好用了,不然有時老是趕著帶筆電出門,會來不及同步備份的。
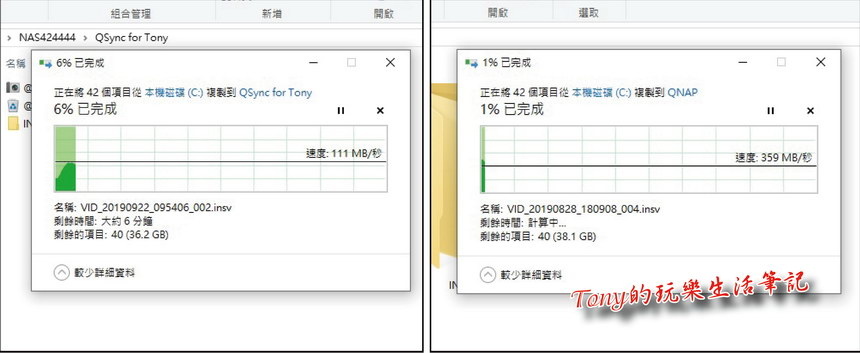
▲再看一次5Gb的速度,真的是感動了,直到這次【QNAP TVS-872N NAS】及【QNA-UC5G1T】的測試之後,原來我過去傳輸速度太慢是我的錯啊!我太晚發現有這麼好的東西,不說了,我要來去跟我家總務大臣打報告請預算買【QNAP TVS-872N NAS】及【QNA-UC5G1T】了。
★ Seagate硬碟挑選與開箱 ★

▲在所有的電腦及NAS或是安全監控系統中,都一定要有硬碟來保存資料。但是對於硬碟,相信很多人跟我以前一樣,以為只要看轉數,看容量大小,就以為都能通用。不過這次在使用測試【QNAP TVS-872N NAS】推薦搭配的【Seagate IRONWOLF NAS 硬碟】時,才發現原來硬碟不是容量大轉數高就好,而是要針對不同的應用用途,選擇合適的硬碟。至於為何QNAP公司要推薦搭配【Seagate IRONWOLF NAS 硬碟】也是有其原因的,穩定不易故障外,更能承受長時間不斷電的運作,還有萬一真的就那麼衰到底,硬碟給壞了,還有獨家特有的資料救援服務(這真的是很佛心的服務,只要一點點的費用就能購買到最大的保險),省去在外面非原廠的救援費用外,還能有機會救回更多的資料(這時,最好還是做好高等級的RAID保護,能不用到這服務最好)。如果早個幾年有這樣的服務,我就省了一大筆費用還不用擔心資料能救到多少回來(還真的救回的有限,只是剛好最需要的有救回來)。

▲先看看這台【Seagate IRONWOLF 110 SSD】,容量是240GB,介面一樣為SATA介面,所以在安裝上並不會有任何需要修改的。當然有裝了【Seagate IRONWOLF 110 SSD】主要就是用來當快取之用,增加資料寫進讀出的速度,不裝也是可以的,速度上因為是直接對3.5吋的硬碟讀寫,當然會慢一些,只是對於有大量資料要傳輸的人來說,【Seagate IRONWOLF 110 SSD】真的是必備的,省這一點點錢將速度拖慢是很划不來的事。

▲至於3.5吋的硬碟品牌也不少,當然要挑選就要挑又快又穩的(沒人會想用一台便宜但不知耐用度的產品吧﹖)在這方面,Seagate公司真的是老品牌,產品線很齊全,除了一般家用的硬碟外,還有給NAS專用的硬碟,像是這款【Seagate IRONWOLF NAS 硬碟】,就是專門給NAS使用的,有三年的保固與資料救援服務,容量有1TB / 2TB / 3TB / 4TB / 6TB / 8TB / 10TB / 12TB / 14TB / 16TB等不同需求的容量。另外還有一款【Seagate IRONWOLF PRO NAS 硬碟】除了有更長的五年保固之外,保固的讀寫量更是適合中大型或是專門影音圖像製作的企業使用。而在容量上則是從2TB開始到16TB之間。由此可見Seagate公司真的滿重視到不同使用者的心聲,不但技術一直領先群雄外,還推出了資料救援服務,衝著原廠的這個服務,就不得不大推了,加上需要的容量都有了,還能不換嗎﹖我都打算先買台16TB的硬碟來保存我拍的一些4K影片素材,不然單這些影片素材,分成一堆硬碟存放也真是累人,需要時都不知道放到哪去了!
★ Seagate硬碟的優勢 ★
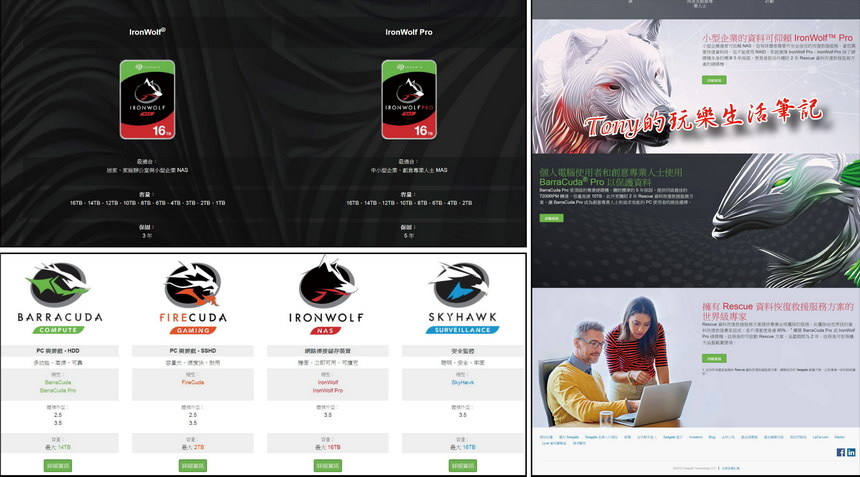
▲整體來說,Seagate的硬碟算是研發技術一直保持在領先狀態的一個產品,產品線齊全,分別適用在各種不同使用的產業應用,加上長達三年或五年的保固(純硬體上的保固換新服務,不含資料救援服務),另外還開發出新的資料救援服務,這才是最大的優勢,每年花少少的一點費用,為個人或企業的數位資料買個保險(這個不分容量大小去計價,所以買越大容量的硬碟是賺越多啊!)這樣從硬體保固到資料救援服務,可以說售後的服務線都齊全了,加上本身產品本來就很強大耐用,這樣還能不緩購Seagate硬碟嗎﹖
▲最後我來一段影片,這段影片共有四段,分別是《線上安裝 QNAP TVS-872N的方式》、《電腦直接轉檔與透過QNAP TVS-872N傳輸轉檔速度測試》、《QNAP TVS-872N 線上串流影片順暢度播放測試》及《QNAP TVS-872N 相片藝廊分享播放測試》來與大家分享一下使用【QNAP TVS-872N NAS】的順暢感與速度比較。其中的速度比較為透過轉檔同一影片同一長度時的速度比較,結果如下﹕
電腦內部SATA硬碟直接轉檔 轉換至1%完成使用 275 秒
TVS-872N SATA硬碟傳輸轉檔 轉換至1%完成使用 257 秒
TVS-872N SSD傳輸轉檔 轉換至1%完成使用 238 秒
(可以看出QNAP TVS-872N經過網路傳輸後,速度依然不輸電腦直轉,本測試為轉換相同片段4K影片長度做比較,秒速越短者,表示速度越快)
★ 總結感想與建議 ★
NAS系統對於很多人來說,似乎還是陌生了點,但如果有買保險觀念的話,就可以懂得這是自己個人的資料做個備份保險。簡單的只要花個幾千元就能簡單的架好一部自己的NAS備份系統,足以供全家人一起共享保險,這是值得的保險投資。而以下我將針對這次的評測做個總結
【QNAP TVS-872N NAS】
▓單埠四速 5GBASE-T RJ45 (5G/2.5G/1G/100M) 網路傳輸介面,可以提供到極高速的傳輸速度表現。
▓採用Intel i3-8100T,四核3.1GHz處理器,8GB記憶體,效能大提昇。
▓簡單容易安裝,除非要拆機安裝PCI介面卡,不然是不需要工具的。
▓系統改用中英文發音,可以清楚知道機器狀態。
▓多達八個硬碟卡槽,可擴充度很高,也能設定最高等級保護。
▓內建多種外接介面,可當串流影音娛樂平台。
▓簡單好用的QTS作業系統,直覺圖型化介面,設定容易好操作。
▓內建多種不同商業或安全等應用APP,方便簡單好用。
▓M.2 PCIe (Gen 3 x2, 2 GB/s) NVMe SSD 雙插槽,可作為快取應用或配置高速儲存池,提升檔案存取效率。
▓PCIe 擴充多元應用,可安裝QM2卡為NAS再擴充M.2 SSD快取,或無須額外供電的圖形顯示卡,提升 NAS 影像處理效能。
▓4K 影音播放與即時轉檔;透過 HDMI 2.0 (4K @60Hz) 輸出影音檔案至大螢幕觀賞。
▓HBS 打造全方位備份與災難復原計畫;QuDedup 技術先精簡、再備份,省空間、省時間,更省頻寬,提高多版本備份的完整度。
▓快照完整記錄系統狀態及資料,當意外發生時,可透過快照將系統迅速還原至正常狀態。
【QNA-UC5G1T】
▓提供舊有電腦設備高達5Gb的高速檔案傳輸速度。
▓低廉的價格就能讓效能大提升。
▓安裝簡單,外出也能輕鬆使用。
【Seagate IRONWOLF NAS 硬碟】
▓產品線齊全,分別適用在各種不同使用的產業應用。
▓長達三年或五年的硬體保固。
▓全新的資料救援服務,每年花少少的一點費用。
▓Seagate硬碟擁有高速讀寫速度,穩定耐用。
這次【QNAP TVS-872N NAS】及【QNA-UC5G1T】再加上【Seagate IRONWOLF NAS 硬碟】,可以說是互相為對方提供了最好最強大的功能,在這次使用之後,驚訝於其中的高速傳輸速度,更較於過去機種的簡單設定,一下子就能將電腦/筆電/平板/手機的資料一次快速的備份保存起來,不再擔心哪天資料不見。還能將【QNAP TVS-872N NAS】做為一台影音播放平台,享受到高速播放4K影片的樂趣。當然還有很多應用,真的我也該來好好的使用NAS了。